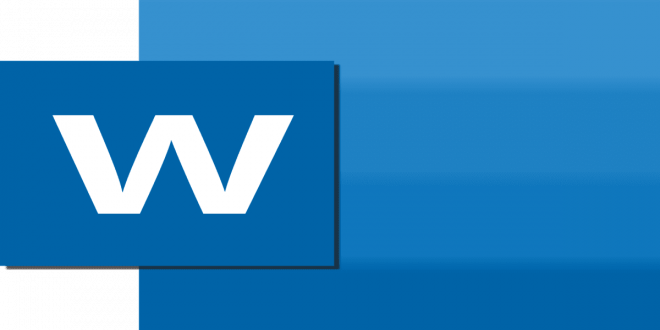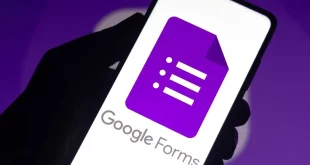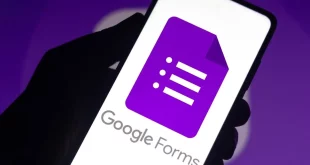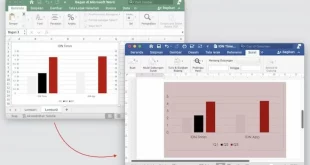Alkisahnews.com – Cara membuat kolom tanda tangan di word sekarang banyak dicari. Karena pembuatan data semacam ini tidak hanya dibuat orang-orang penting. Pelajar, mahasiswa, hingga masyarakat umum juga sering membuatnya.
Jika Anda ingin membuat kolom tersebut, pastikan untuk memerhatikan beberapa hal. Salah satu hal paling pokok berhubungan dengan jumlah tanda tangan yang ingin dimasukkan. Karena jumlah tersebut menentukan jenis kolom yang akan dibuat.
Saat membuat kolom tanda tangan, ada banyak orang yang membuatnya dengan menuliskan spasi secara terus menerus. Menuliskan spasi secara terus menerus sendiri adalah kesalahan. Selain waktu yang dibutuhkan lebih banyak, kerapiannya juga kurang.
Baca Juga : Cara Membuat Akun Facebook Lebih Dari Satu
Cara Membuat Kolom Tanda Tangan di Word Menggunakan Tabel
Cara membuat tanda tangan di word adalah dengan menggunakan tabel. Beberapa orang memang tidak terbayang dengan tahapan yang perlu dilalui. Namun patut disadari jika ini adalah cara yang paling sering digunakan.
Jika cara ini belum diketahui, ini adalah tempat yang sangat tepat. pada kesempatan kali ini, ulasan mengenai caranya akan dilakukan terlebih dahulu.
1. Buka File
Tahap pertama yang perlu dilakukan adalah membuka file. Tentu file yang dimaksud adalah file yang akan ditambahkan kolom tanda tangan. Setelah terbuka, carilah tempat yang akan ditambahkan kolom tersebut.
Ingat pastikan tempatnya sudah sesuai. Jika tempatnya salah, bukan tidak mungkin hasilnya kurang maksimal ketika diprint. Jika titik pembuatannya sudah ditemukan, langsung saja berpindah ke tahap berikutnya.
2. Buat Tabel
Pada titik yang akan digunakan untuk menambahkan kolom, buatlah tabel. Pembuatan tabel bisa dilakukan dengan klik bagian insert dan menambahkan tabel. Untuk baris tabelnya sendiri adalah empat baris.
Sedangkan untuk jumlah kolomnya tergantung jumlah tanda tangan yang ingin dibuat. Jika tanda tangannya satu atau dua, buat saja dua kolom. Namun jika lebih dari itu, samakan saja jumlah kolomnya dengan jumlah tanda tangan yang dingin dibuat.
3. Isi Tabel
Pada tabel tersebut, langsung saja isi dengan keterangan yang akan menambahkan tanda tangan. Bagian atas tabel akan diisi dengan jabatan orang yang memberi tanda tangan. Sedangkan baris yang paling bawah akan diisi dengan nama orangnya.
Ingat biarkan baris kedua dan ketiga kosong. Nantinya kedua baris tersebut akan dipakai untuk menambahkan tanda tangannya.
4. Hilangkan Tabel
Tahap terakhir yang perlu dilakukan adalah menghilangkan tabel. Menghilangkan tabel sendiri bisa dilakukan dengan masuk ke border. Setelah masuk ke bagian tersebut, pilihlah “no border”.
Dengan pilihan tersebut, tabel akan hilang sepenuhnya. Di sini nama dan jabatan yang sebelumnya sudah dimasukkan akan berdiri secara pas dan bisa digunakan untuk tanda tangan.
Simak Juga : Cara Melihat Hasil Google Form Orang Lain
Cara membuat Kolom Tanda Tangan di Word Menggunakan Text Book
Cara membuat 2 tempat tanda tangan di word juga bisa dilakukan menggunakan text book. Cara ini sendiri sebenarnya cukup mudah. Untuk membuatnya, berikut beberapa tahapan yang bisa dilalui.
1. Buat Text Book
Tahapan pertama adalah membuat text book. Text book sendiri terletak pada inset lalu pilihlah kotak yang di dalamnya ada tulisan huruf A. Setelah itu buat text book tersebut berbentuk kotak. Selanjutnya tambahkan text booknya di posisi yang pas.
2. Isi Text Book
Selanjutnya Anda bisa langsung mengisi text book tersebut dengan nama dan jabatan. Berikutnya masuk ke shape format lalu pilihlah shape outline.
Di sini Anda bisa langsung klik pada bagian no outline. Dari sana outlinenya akan hilang dan tulisan yang tersedia bisa langsung digunakan untuk tanda tangan.
Pilihlah salah satu dari dua cara di atas yang terasa paling mudah. Nantinya pembuatan kolom tanda tangan pasti bisa dilakukan dengan baik. Ingat perhatikan setiap tahapan dengan teliti agar hasilnya bisa lebih maksimal. (SA)
Baca Juga : Cara Membuat Akun Google Drive Unlimited Selamanya
 Alkisahnews.com Situs Berita Informasi Asuransi, Bisnis, Teknologi, Gadget, & Aplikasi Situs Berita Informasi Asuransi, Bisnis, Teknologi, Gadget, & Aplikasi
Alkisahnews.com Situs Berita Informasi Asuransi, Bisnis, Teknologi, Gadget, & Aplikasi Situs Berita Informasi Asuransi, Bisnis, Teknologi, Gadget, & Aplikasi