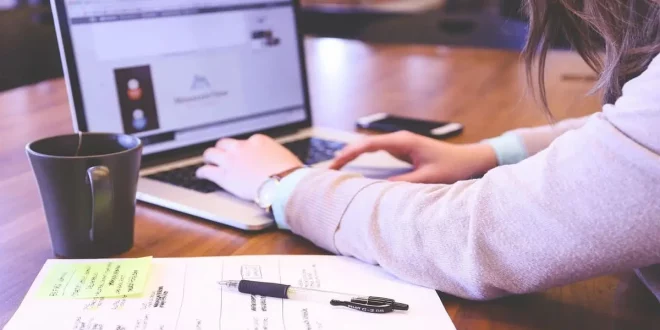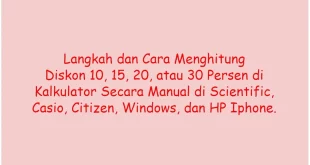Tutorial Cara Pasang Wallpaper di Laptop – Alkisahnews.com. Mengubah latar belakang desktop di berbagai edisi Windows termasuk Windows 11, 10, 8, dan 7 adalah sebuah proses sederhana yang dapat memperbaharui penampilan perangkat Anda. Meskipun setiap edisi Windows memiliki petunjuk tertentu yang beragam, mereka semua dirancang untuk menyediakan pengalaman yang mudah dan menyenangkan bagi pengguna.
Metode ini memfasilitasi pengguna dalam menyesuaikan area kerja digital mereka dengan memilih gambar atau foto favorit. Dalam artikel ini, kita akan menjelajahi secara rinci prosedur langkah demi langkah untuk mengganti latar belakang desktop di Windows 11, 10, 8, dan 7, yang bertujuan untuk membantu Anda dalam memperbarui estetika laptop Anda.
Baca Juga : Cara Cek Kesehatan Baterai Laptop
Cara Ganti Wallpaper Laptop Pada Windows 11
Windows 11, dengan tampilan antarmuka pengguna yang telah diperbaharui dan desain sistem operasi yang lebih kontemporer, menyuguhkan pengalaman visual yang berbeda dan mungkin awalnya tampak rumit bagi beberapa pengguna. Jika Anda menemui kesulitan saat ingin mengubah wallpaper di Windows 11, berikut adalah panduan langkah demi langkah untuk membantu Anda:
- Memulai Pengaturan Personalisasi: Klik kanan pada ruang kosong di desktop Anda dan pilih ‘Personalisasi’. Ini adalah langkah pertama untuk mengakses pengaturan personalisasi Anda.
- Menuju ke Pengaturan Latar Belakang: Dalam menu personalisasi, temukan dan klik opsi ‘Latar Belakang’. Ini akan mengarahkan Anda ke pengaturan tempat Anda dapat mengganti wallpaper desktop Anda.
- Memilih Tipe Wallpaper: Anda akan diberikan beberapa pilihan untuk tipe latar belakang, termasuk Slideshow, Gambar, atau Warna Solid. Pilih sesuai dengan keinginan Anda.
- Memilih Gambar Kesukaan Anda: Windows 11 menawarkan berbagai pilihan gambar wallpaper bawaan, atau Anda juga bisa menjelajahi file Anda sendiri untuk memilih gambar yang Anda sukai.
- Konfirmasi dan Nikmati Tampilan Baru Anda: Setelah memilih gambar, wallpaper Anda akan diperbarui secara otomatis. Kembali ke desktop Anda untuk menikmati tampilan baru tersebut.
Simak Juga : Cara Screenshot di Laptop
Cara Mengganti Wallpaper Laptop Windows 10
- Membuka Pengaturan Personalisasi:
- Klik kanan pada area kosong di desktop Anda.
- Pilih opsi “Personalisasi” dari menu yang muncul.
- Memilih Latar Belakang Desktop:
- Di jendela “Personalisasi,” cari dan buka bagian ‘Background.’
- Anda akan melihat opsi untuk memilih gambar, warna polos, atau slideshow.
- Memilih Gambar Wallpaper:
- Windows menyediakan pilihan gambar yang beragam untuk digunakan sebagai wallpaper.
- Untuk menggunakan gambar Anda sendiri, klik “Telusuri” dan cari gambar di komputer Anda.
- Menerapkan dan Menyimpan Perubahan:
- Setelah memilih gambar, konfirmasi pilihan Anda.
- Klik “Simpan” untuk menerapkan perubahan tersebut pada desktop Anda.
Baca Juga : Cara Menyalakan Bluetooth di Laptop
Cara Ganti Wallpaper Laptop Windows 8
Memperbarui tampilan desktop Anda dengan wallpaper yang menawan merupakan metode yang luar biasa untuk mengekspresikan gaya dan karakter Anda. Kami akan mengarahkan Anda melalui proses pembaruan latar belakang desktop di Windows 8, mengandalkan pengetahuan kami di bidang IT.
Berikut adalah langkah-langkah sederhana dan aman untuk mengubah wallpaper di Windows 8:
- Prosedur Untuk Mengubah Wallpaper di Windows 8
- Memulai dari Start Screen: Akses Start Screen, yang juga dikenal sebagai Metro Interface. Klik kanan di tempat kosong, dan pilih “All Apps” di pojok kanan bawah.
- Menuju ke Control Panel: Carilah dan klik “Windows System” yang muncul, lalu pilih “Control Panel.”
- Menyesuaikan Wallpaper: Dalam Control Panel, cari “Change Desktop Background” di bawah “Appearance and Personalization.”
- Memilih Gambar yang Diinginkan: Tentukan gambar favorit Anda untuk dijadikan wallpaper. Setelah dipilih, tekan “Save Changes.”
- Mengatur Slide Show: Untuk fitur Slide Show, pilih “Select All.” Atur interval waktu dan penempatan gambar sesuai keinginan.
- Menggunakan Gambar Pribadi: Untuk menambahkan gambar pribadi, pilih “Browse” di bagian Picture Location dan cari gambar yang diinginkan.
- Simpan Perubahan Anda: Setelah selesai, tekan “Save Changes.”
- Konfirmasi Perubahan: Proses telah selesai. Wallpaper Anda telah berhasil diubah.
Metode Alternatif untuk Menyetel Wallpaper
- Menggunakan Pintasan Keyboard: Tekan tombol Windows key+l untuk membuka Settings Panel, kemudian pilih “Personalization.”
- Personalisasi Latar Belakang Desktop: Di menu Personalization, pilih “Desktop Background” dan ikuti prosedur serupa untuk mengganti wallpaper.
Simak Juga : Cara Membalikkan Layar Laptop
Cara Pasang Wallpaper di Laptop Windows 7
Meski Windows 7 sudah tidak lagi mendapatkan update resmi, banyak pengguna laptop masih memilih untuk menggunakannya. Keunikan Windows 7 terletak pada kemampuannya untuk mengkustomisasi tampilan desktop dengan beragam pilihan gambar latar, dikenal sebagai Wallpaper.
Merubah Wallpaper merupakan metode efektif untuk memberikan kesegaran pada tampilan komputer Anda. Berikut ini adalah petunjuk terperinci tentang cara mengganti Wallpaper di Windows 7, yang mencerminkan keahlian dalam menyediakan instruksi teknis yang terpercaya:
- Mulailah dengan membuka desktop Anda, kemudian klik kanan pada area kosong. Pilih opsi ‘Personalize’ dari menu yang muncul. Ini akan mengarahkan Anda ke bagian Personalization di Control Panel.
- Pada tampilan berikutnya, perhatikan pilihan ‘Desktop Background’ di pojok kiri bawah layar.
- Anda akan disuguhkan dengan berbagai pilihan gambar yang disediakan Windows. Pilih gambar yang paling Anda sukai dan tekan ‘Save Changes’ untuk menjadikannya sebagai Wallpaper Anda.
- Jika ingin menggunakan gambar pribadi Anda, pilih ‘Browse’ di bagian ‘Picture Location’. Telusuri dan pilih gambar dari folder di komputer Anda.
- Di bagian ‘Picture Position’, Anda akan menemukan berbagai pilihan untuk mengatur posisi gambar. Pilih sesuai dengan keinginan Anda.
- Setelah semuanya diatur sesuai preferensi, klik ‘Save Changes’ untuk mengaplikasikan Wallpaper baru Anda.
- Proses selesai! Sekarang Wallpaper desktop Anda sudah berubah sesuai dengan selera Anda.
Panduan ini dirancang berdasarkan pengalaman luas dan pemahaman mendalam tentang sistem operasi Windows, dengan tujuan memberikan petunjuk yang andal dan mudah dipahami untuk pengguna dengan berbagai tingkat keahlian.
 Alkisahnews.com Situs Berita Informasi Asuransi, Bisnis, Teknologi, Gadget, & Aplikasi Situs Berita Informasi Asuransi, Bisnis, Teknologi, Gadget, & Aplikasi
Alkisahnews.com Situs Berita Informasi Asuransi, Bisnis, Teknologi, Gadget, & Aplikasi Situs Berita Informasi Asuransi, Bisnis, Teknologi, Gadget, & Aplikasi