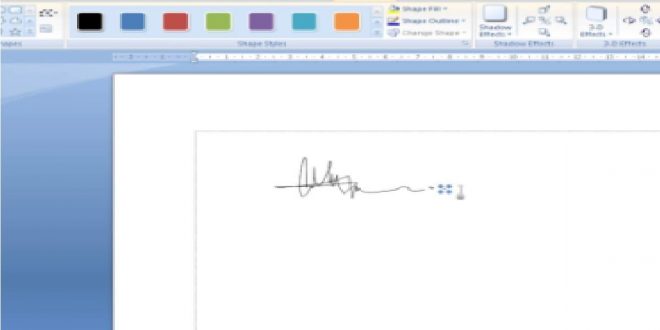Alkisahnews.com – Ada beberapa cara membuat tempat tanda tangan di word yang mudah sekali untuk dipraktikkan. Seperti diketahui, Microsoft Word adalah aplikasi pengolah kata terpopuler saat ini dan banyak digunakan.
Di dalamnya terdapat banyak sekali fitur yang akan memudahkan para penggunanya untuk menyusun dokumen tertulis. Hampir segala hal yang berkaitan dengan kebutuhan penulisan dokumen bisa dilakukan di sana.
Bahkan surat resmi yang membutuhkan tanda tangan bisa dikerjakan di sana. Anda tidak perlu bingung bagaimana caranya, karena ada beberapa cara mudah yang bisa dipraktikkan untuk bisa membuat kolom tersebut.
Baca Juga : Cara Membuat Kolom Tanda Tangan di Word
Cara Membuat Tempat Tanda Tangan di Word
Terdapat 2 cara dalam membuat tempat tanda tangan di Microsoft word. Pertama adalah dengan menggunakan tabel, dan yang kedua menggunakan text box, keduanya mudah dilakukan, berikut tutorialnya :
1. Membuat tempat tanda tangan menggunakan tabel
Pertama, cara membuat 2 tempat tanda tangan di word menggunakan tabel. Kalau hanya 1 tempat saja juga tidak masalah, caranya sama. Anda tinggal ikut beberapa langkah di bawah ini:
- Pertama, arahkan kursor pada Microsoft word di bagian yang hendak diisi dengan kolom tanda tangan
- Klik Insert, lalu pilih sub menu tabel dan Anda bisa mulai untuk membuat tabelnya
- Atur baris sesuai dengan jumlah nama terang yang dibutuhkan
- Atur juga kolom sesuai dengan kebutuhan, sebagai jarak antara nama terang dan juga jabatan
- Setelah selesai mengaturnya dan tabel sudah muncul pada lembar kerja Anda, isi tabel sesuai dengan kebutuhan format pada kolom tersebut
- Setelah selesai terisi, di tab Home, klik sub menu Border
- Kemudian pilih opsi No Border. Dengan memilih No Border, garis pembentuk tabel akan disembunyikan. Jadi hanya akan nampak sebuah kolom yang berisi nama terang dan juga jabatan.
2. Membuat tempat tanda tangan menggunakan text box
Kedua, ada juga cara membuat tempat tanda tangan di word hp atau laptop menggunakan text box. Sama seperti sebelumnya, caranya cukup mudah, Anda cukup ikuti beberapa langkah berikut ini :
- Cara pertama ini sama seperti sebelumnya, Anda perlu mengarahkan kursor pada Microsoft word di bagian yang hendak diisi dengan kolom tanda tangan
- Klik Insert, kemudian pilih sub menu Shapes, lalu klik icon Text Box. Biasanya kotak Text Box ini bentuknya persegi dengan tambahan huruf A di dalam kotaknya.
- Apabila sudah muncul kursor bentuk tanda plus. Silahkan Anda menggambar kotak untuk nanti dibuat tempat membuat kolom tersebut
- Apabila 1 kotak telah selesai digambar, buat salinannya dengan cara menekan tombol Ctrl + C pada kotak tersebut
- Setelah itu, Anda tinggal tempel salinan tersebut dengan cara menekan tombol Ctrl + V. Tujuan dari menyalin ini adalah agar nantinya ukuran tiap kotak kolom tanda tangan semuanya sama
- Lakukanlah penyalinan kotak Text Box tersebut sesuai dengan jumlah nama terang
- Geser dan juga rapikan kotak Text Box sesuai dengan format yang sudah ditentukan
- Dan juga isi kotak Text Box sesuai dengan format yang sudah ditentukan
- Setelah Anda selesai mengisi, kemudian klik opsi Shape Format
- Lalu pilih sub menu Shape Outline dan klik No outline
- Hasilnya garis di Text Box akan disembunyikan. Sehingga hanya akan nampak kolom tanda tangan berisikan nama terang dan juga jabatan
Kini, Anda sudah tidak perlu bingung lagi bagaimana cara membuat kolom tanda tangan di Microsoft Word. Karena sudah ada beberapa cara dalam membuat tempat tanda tangan yang mudah dipraktikkan. (SA)
 Alkisahnews.com Situs Berita Informasi Asuransi, Bisnis, Teknologi, Gadget, & Aplikasi Situs Berita Informasi Asuransi, Bisnis, Teknologi, Gadget, & Aplikasi
Alkisahnews.com Situs Berita Informasi Asuransi, Bisnis, Teknologi, Gadget, & Aplikasi Situs Berita Informasi Asuransi, Bisnis, Teknologi, Gadget, & Aplikasi